| Основные атрибуты | |
|---|---|
| Производитель | PRC |
| Страна производитель | Китай |
| Гарантийный срок | 3 мес |
Внешний вид и функционал
Если посмотреть издалека, то она больше походит на обычную флэшку и занимает немного места. Это можно записать в качестве плюса. Как выход используется HDMI стандарт. Как вы, наверное, уже знаете данный стандарт порта был придуман специально для передачи мультимедиа-пакетов данных.
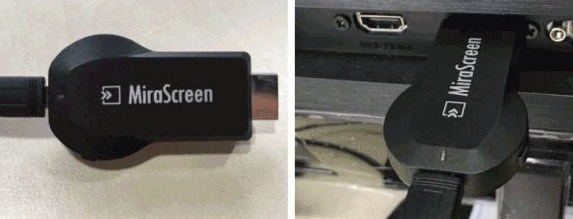
Чаще всего используется стандарт HDMI 1.4-1.6 (2.0 ставить бессмысленно, так как Miracast обычно может передавать максимальное разрешение картинки в формате Full HD или разрешением 1920 на 1080 пикселей или точек). Full HD - Это отличный формат с хорошим разрешением. Но формат 4К Ultra HD или 3840 на 2160 точек – не поддерживается. Да и железо, такой маленькой штучки, подобное разрешение – просто не потянуло бы.

Для подключения нужно воткнуть в свободный HDMI порт. В качестве питания системы, у него с обратной стороны есть Micro USB вход. Провод для питания идёт в комплекте. А если у вас нет USB потра на телевизоре, то придётся подключать его через блок питания (подойдёт от любого телефона) к розетке.
А теперь про функционал. Поддержка двух стандартов: Miracast; AirPlay.
Первая работает практически со всеми смартфонами, телефонами. А вторая была создана в компании Apple. И работает с iPhone и iPad продукцией.
Вы подключаетесь и можете дублировать экран телефона, планшета, ноутбука на экран телевизора. Есть поддержка DLNA – можно по сети передавать на телевизор фильмы, картинки, которые лежат, например, на том же компьютере. Он в свою очередь должен быть подключен к локальной сети. Но для того же Android нужны дополнительные программы, который работают с этой технологией - их куча, одна из них будет предложена в инструкции.
Как подключить и настроить приёмник
1)Вставляем приёмник в HDMI порт. Берём из коробки USB провод и один конец вставляем в модуль, а второй в USB вход на телевизоре. Картинку можете посмотреть в самом верху статьи.
2)Включите телевизор и зайдите в меню «Input». Нужно выбрать именно тот HDMI порт, к которому мы подключили флэшку. Можете попереключать все порты.
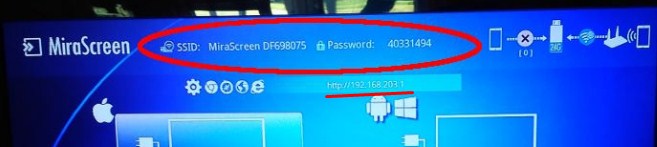
3)После, вы должны увидеть меню аппарата. В самом верху в поле «SSID» написано наименование беспроводной сети этого модуля, а правее указан пароль. Теперь просто возьмите телефон, планшет и подключитесь к этой сети.
4)После этого открываем любой браузер и вписываем IP адаптера. Он также указан в меню чуть ниже и начинается с цифр «192.168».
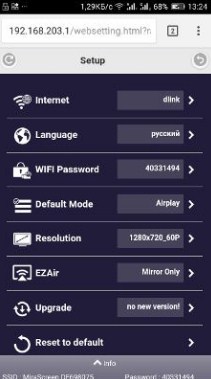
5)Найдите раздел подключения к вашей домашней вай-фай сети. Обычно имеет значок волны. Просто нажимаем на него. Выбираем из списка сеть домашнего роутера и вписываем от неё пароль.
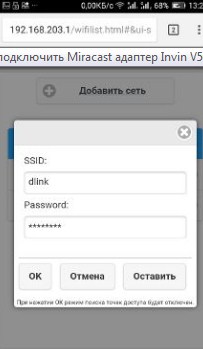
6)Также не забудьте указать режим Airplay (если поддерживается) или Miracast. Первый требуется для «Яблочной продукции», а второй для остальных устройств.
---
Информация о товаре предоставлена для ознакомления и не является публичной офертой. Производители оставляют за собой право изменять внешний вид, характеристики и комплектацию товара, предварительно не уведомляя продавцов и потребителей. Просим вас отнестись с пониманием к данному факту и заранее приносим извинения за возможные неточности в описании и фотографиях товара. Будем благодарны вам за сообщение об ошибках — это поможет сделать наш каталог еще точнее!
- Цена: 55 руб.





